Excelでパワーピボットを使用するには
Excelで大量のデータを集計・分析できるパワーピボットは、データを活用したいビジネスパースンにとって非常に便利な機能です。
Power BIといった本格的なデータ可視化ツールもありますが、使い慣れたExcelを活用できることは初めて本格的なデータ分析に携わる人にとって安心できるというメリットもあります。
ただ、Excelでパワーピボットを利用するためには少しだけ準備が必要です。
また古いExcelなど、一部のExcelではそもそもパワーピボットを使用することができません。
この記事では、初めてExcelパワーピボットを利用する人に向けて、その準備方法をお伝えします。
Excelでパワーピボット(Power Pivot)を利用できる条件とは
2025年1月時点のMicrosoftの公式アナウンスによると、パワーピボットを利用できるExcelはWindows版の以下のバージョンです。
- Microsoft 365(最新状況に更新されていることが必要)
- Office Professional 2021
- Office Home & Business 2021
- Office Home & Student 2021
- Office Professional 2019
- Office Home & Business 2019
- Office Home & Student 2019
つまり2019以降のWindows版Excelであれば原則として使えることになります(2024版についての表記はありませんが使えるものと思われます)。2016以前のバージョンでも提供パッケージによっては利用可能ですが、条件が複雑なため、興味のある方はMicrosoft社のサポートページでご確認ください。また2025年1月現在、Mac版では対応不可ですのでご注意ください。
Excelでパワーピボット(Power Pivot)を利用するために必要な事前準備とは
パワーピボットはアドインを有効化することで利用できるようになります。
以下にその手順をご紹介します。
手順1 データモデル管理ツールを起動する
1. Excel「データ」タブ>「データツール」グループにある、「データモデル」ボタンから「データモデルの管理」をクリックする
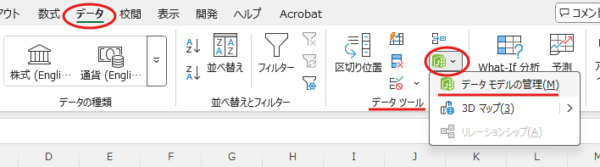
2. アドイン有効化の確認画面で「有効化」をクリックする
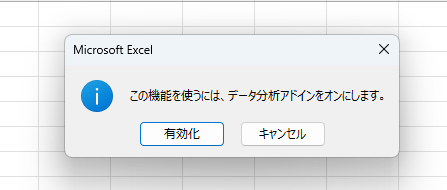
3. Power Pivot for Excel のウィンドウが開くことを確認する
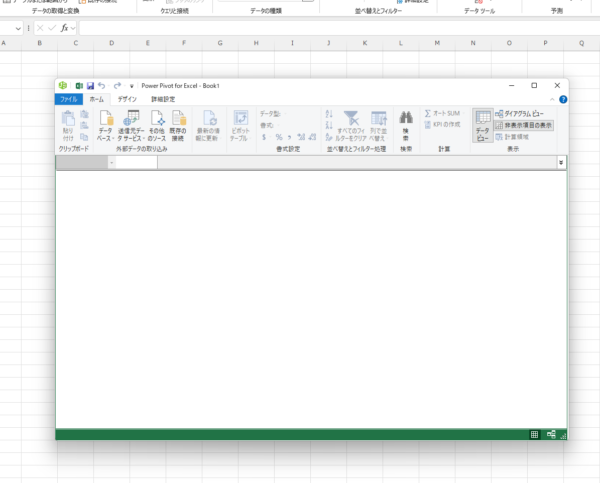
このウィンドウが表示されれば基本的にはOKですが、念のため一度今開いた「Power Pivot for Excel」を閉じて、再度開けるか確認してみましょう。
手順2 アドオンが正常に利用できることを確認する
1. Excelウィンドウのリボンに「Power Pivot」タブが表示されていることを確認し、「管理」ボタンをクリックする
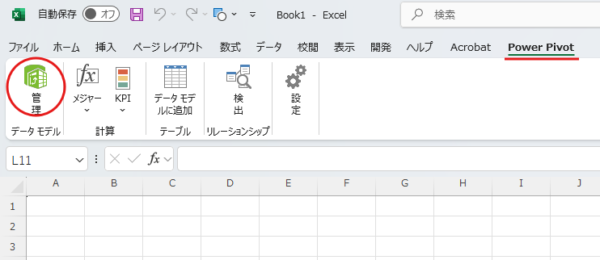
再度、Power Poivot for Excelのウィンドウが開けば準備完了です!
この手順でうまくいかない時は?
オプション画面からアドインを直接有効にする方法があります。
最新の手順はMicrosoft社のサポートページで紹介されていますので、参考になさってください。
