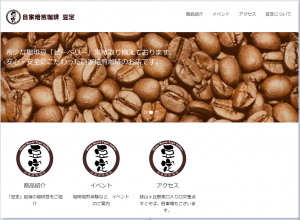Apple Watch 買い替え時設定(Suica含む)
埼玉でIT活用支援を中心に活動している中小企業診断士の古澤です。
私も使用しているApple Watch ですが、ご利用の方になかなかお会いしません。
お忙しい経営者さんにはぜひ使っていただきたい、便利なツールなのですが…。
そんな数少ないご利用者のお一人が、この度Apple Watch Series 3 (GPS + Cellular) に買い替えをされました。
iPhoneが無くても通信ができることに魅力を感じられたようです。
というわけで、Watchの入れ替え設定をお手伝いいたしました。
基本的にはペアリングの解除→再ペアリング
といっても、Apple Watchの場合、特に難しい設定はありません。
まずiPhoneのWatchアプリを開き、現在のWatchのペアリングを解除します。
解除した時点でWatch内のデータはiPhoneに退避されますので、その後新しいWatchをペアリングすれば元の設定がすべて新しいWatchに移ります。
今回はキャリアの回線契約が必要になるため(docomoの場合、「ワンナンバーサービス」という名称です)iPhone上でdocomoのサービスにログインし、契約手続きを行う必要がありましたが、その画面遷移もスムーズで特に迷うようなことはありませんでした。
その後ペアリングが完了し、「さぁこれでOK!」と思いきや………、Suicaが移ってきておりません。いやなことを思い出し少し焦ります。
Apple Watch入れ替え時のSuicaの移動
実は昨年末に私がWatchの入れ替えをした際は、事前にSuicaをクラウド上に退避させておく必要がありました。
その後別件でお客様のWatchトラブルの際も、Suicaの扱いで四苦八苦したことがあります。
Suicaはその仕組み上、Apple Payに登録していたとしても、通常の移行設定だけでは新しいWatchに追加ができないのです。
「しまった、事前の退避を忘れた…」と思いながら、ダメ元でWatch アプリ内のWalletを開き「カードを追加」としてみると、「○○○のSuica」が表示されています!
どこかのバージョンアップで事前の退避が無くても追加ができるように仕様変更されたようです。(2018年5月10日現在)
きっと大勢の人が困られていたと思うので改善されたのでしょうね。
Apple Watch 入替え手順まとめ
- iPhoneのWatchアプリから旧Watch のペアリングを解除する
- 同じくWatchアプリから新しいWatchをペアリングする
- Suicaを使っていた場合にはWatchアプリ内Walletで「カードを追加」、今まで使っていたSuicaを選んで登録する
こんなシンプルな手順で進められます。
そうそう、もしもWatch3のセルラー版をお買い求めの場合には、ペアリングの設定中にキャリアのサービスにログインするため、キャリア(携帯会社)のサービスのIDやパスワードを求められることになりますから事前にご用意ください。
また、iPhone、WatchともにOSにアップデートがある場合には途中でアップデートを求められるため(承諾しないと進めません)、想定以上に時間がかかります。時間の余裕があるときに設定することをお勧めましす。
Apple Watch仲間が増えるよう願っています!